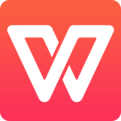有些朋友才刚刚安装wps这款软件,还不知道关掉在线模板的相关操作,其实操作起来非常简单的,接下来分享wps关掉在线模板的详细操作方法
wps关掉在线模板的详细操作讲解

方法一:
1、下载安装WPS后,其打开界面如下图。直接跳出在线模板和文档漫游。点击右上角的“?”,在弹出的下拉标签中选择“关于WPS文字”可以查看当前的一些信息,包括版本号
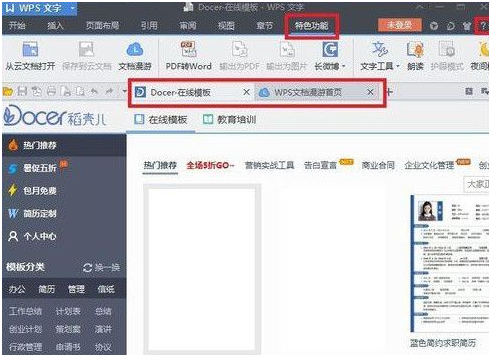
2、在下图的右下角红色框中的“下载 设置 反馈”,选择“设置”可以修改模板的存放路径(可以按照自己的喜好修改)和WPS的启动画面(要关闭在线模板,选择“新建空白文档”)。其配置如下图,按”确定“后,在线模板功能就被关闭了。关闭软件,再次打开将没有在线模板了。
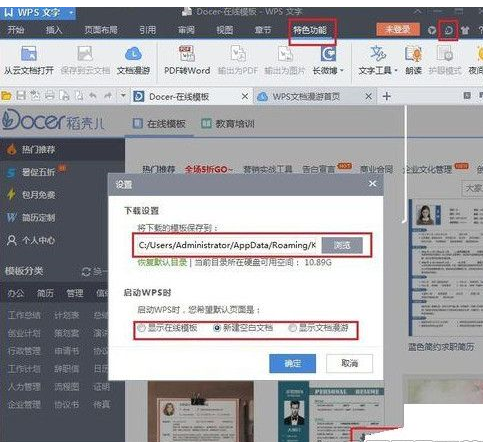
3、如果想再次显示在线模板,打开WPS文档,按右上角红色方框中的的“D”型,弹出在线模板,之后“设置”,在启动WPS画面(选择“显示在线模板“),其配置如下图,按”确定“后,关闭文档,再次打开,则又会显示在线模板了
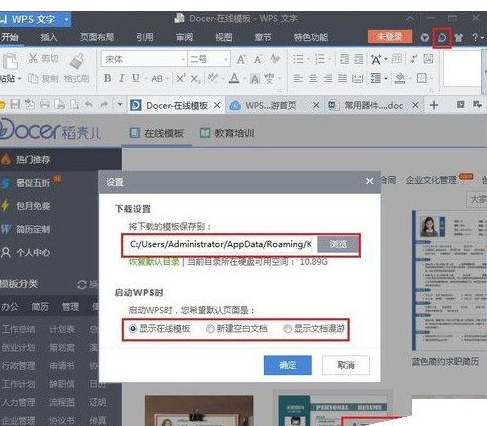
方法二:
1.打开办公软件wps,看到如图的显示。
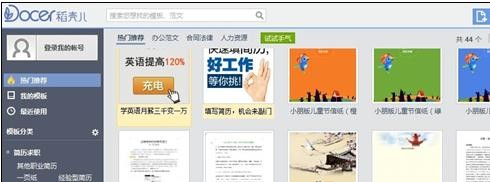
2.点击如图所示的位置,就会出现一行字,“是否启动wps在线模板首页”选择之后点击“确定”即可。

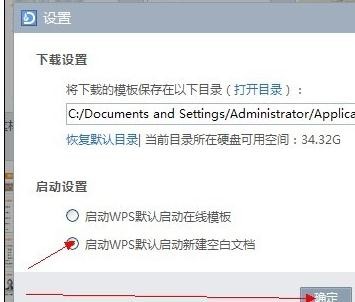
3.然后重启wps就可以看到没有首页模板。
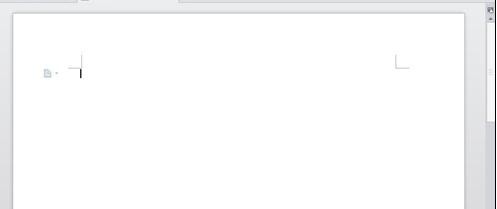
以上这里为各位分享了wps关掉在线模板的详细操作方法。有需要的朋友赶快来看看本篇文章吧。